how to add fonts to powerpoint
Every once in a while, you'll either need a font that PowerPoint doesn't currently offer, or perhaps need to install a custom brand font for your presentations. This may make you wonder how to install fonts in PowerPoint!
To install fonts in PowerPoint, first, download the font to your computer. Unzip the font file if necessary. Then, run the "fonts installer" by double-clicking on the font file. Make sure to install all .ttf files and .otf file types. Then, restart the PowerPoint application.
Even when you have followed what is mentioned above, sometimes you may come across issues with the font. So in this article, I will be talking about the various aspects of how fonts are installed, added, downloaded, embedded along with some error fixes in PowerPoint.
So, let's get started!
A Quick Note Before We Begin – If you want to make your presentations stand out, I highly recommend using Presentation Templates from Envato. With Envato, you get access to thousands of presentation designs with unlimited downloads so you never run out of options again. Not only is Envato Elements very affordable, but also the best in the business when it comes to templates!
How to Add Fonts to PowerPoint on Windows?
To be able to use new fonts in PowerPoint, you first need to install the fonts on Windows. Installing fonts is quite easy. It can be achieved in the following steps –
Step 1: Close the PowerPoint Application
The first step is to close the already open PowerPoint application on your Windows before installing the fonts.
Step 2: Download your font
Next, download your font of choice from a trusted website. We will talk more about this in the later section of the article.
Step 3: Extract the zip file
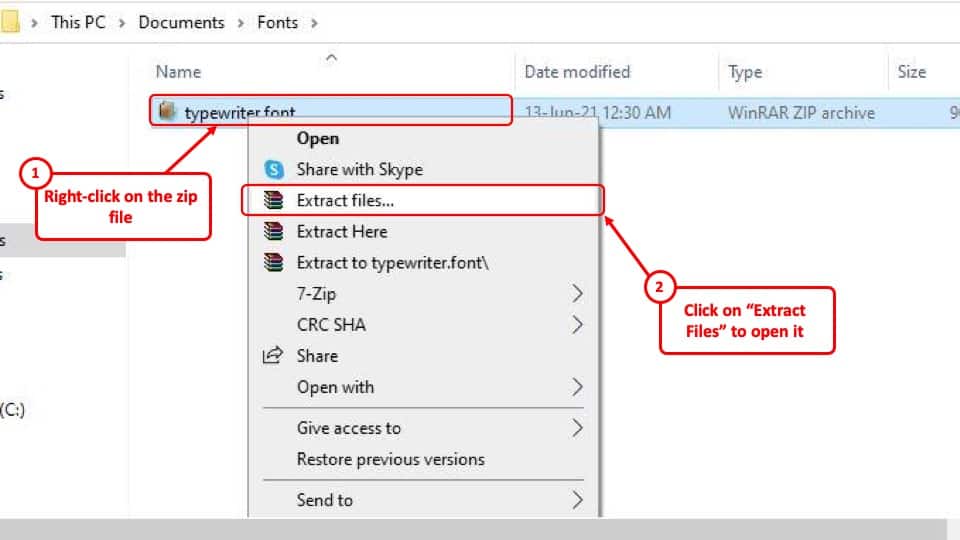
Once you have downloaded the fonts, extract the font files by unzipping the files (if necessary). Sometimes, the font files will come in a zip format, while other times, it may be directly available in a .ttf or a .otf font format.
Right-click on the zip file to to extract the font file. It should be noted that you must use the extract option according to your extraction software.
Step 4: Click on the installer
Next, you will see an extracted folder of the zip file that will be available with the same name. Open this folder and double-click on the font file to successfully install it.
Once you double-click on the file, it will open the font installer. You will be asked to go through multiple steps. Just click on the "next" button when prompted until the font file gets installed.
Step 5: Restart your PC and check in PowerPoint
Although you can now open the PowerPoint application and you should now see the font visible in the application. However, sometimes the font is still not visible. In such a scenario, it is perhaps a good measure to restart your computer and try to run it again. This will most likely solve the issue.
If you still don't see the fonts in PowerPoint, it is entirely possible that the fonts perhaps didn't get installed correctly. It would probably make sense to repeat the installation process once again.
How to Install Fonts in PowerPoint on Mac?
Installing fonts for PowerPoint on Mac works similar to how it works on Windows.
Nevertheless, here are the steps you need to follow –
Step 1: Download the Font
The first step is really to download the font file. If you don't know how to download the font, click here to read the steps. You can then scroll up and return to this section once you have installed the fonts.
Step 2: Locate and unzip the font file
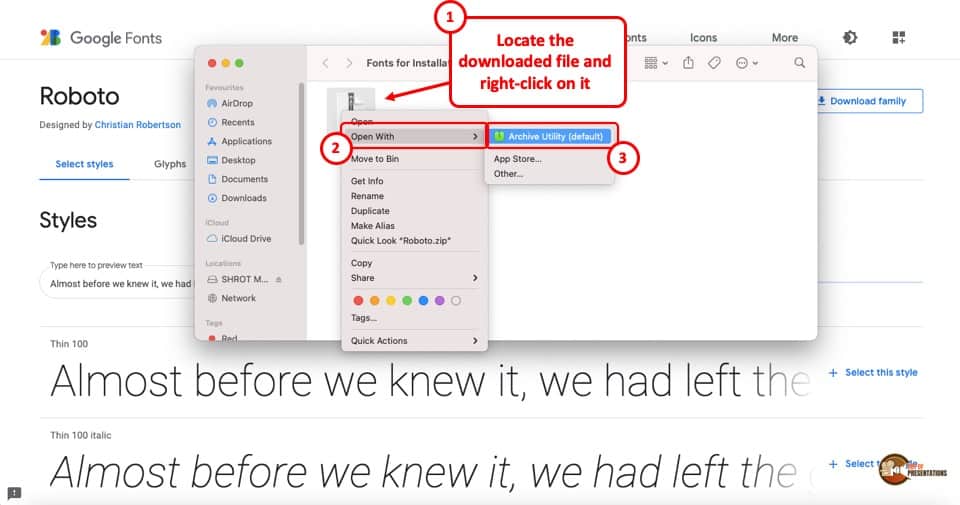
In most cases, the fonts will come in a zip file. First, unzip the file and extract the font files. To do that, simply right-click on the font file, and click on "Extract Here".
Step 3: Install the font
Double-click on a font file once the folder containing the file is extracted. Then, click install and the font will be installed and ready for your usage the next time you open PowerPoint.
How to Download Fonts for PowerPoint?
There are plenty of websites that provide hundreds of custom-made fonts. Some of them are free and some you have to pay for. Here, I will be discussing how to download a font from a website.
Step 1: Find a font website
As I mentioned, there are plenty of good fonts sites which allow you to download and use the fonts. If you are unsure of which one to use, I would recommend starting with Google Fonts. Not only is it completely free and open source, Google Fonts contain some of the most modern font designs that are used by websites world over.
If you are looking for alternative options, DaFont is a great site that I use from time to time. You can also use Font Squirrel.
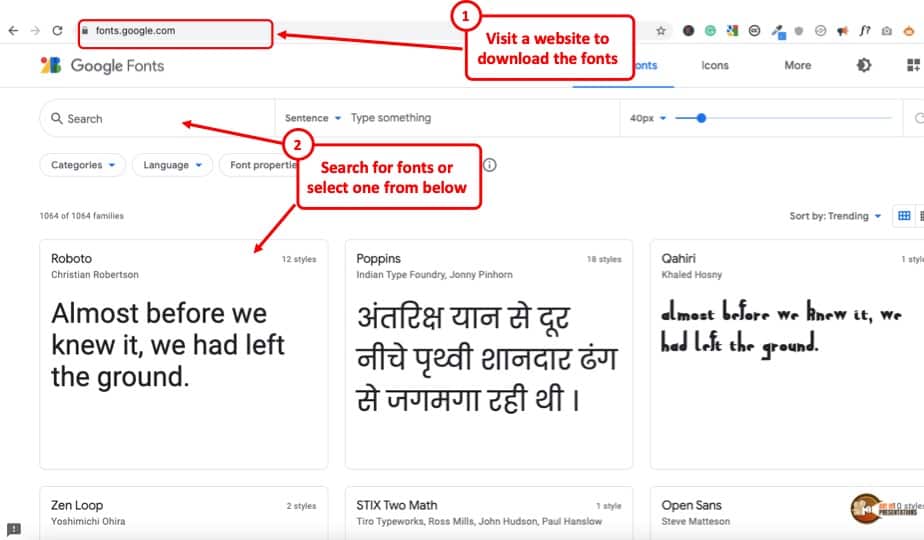
Once you've identified the website you would want to go with, open it in your browser. Then, search for a font and click on it.
For the sake of this example, we are going to download and install Google Fonts (as shown in the above image)
Step 2: Download a font
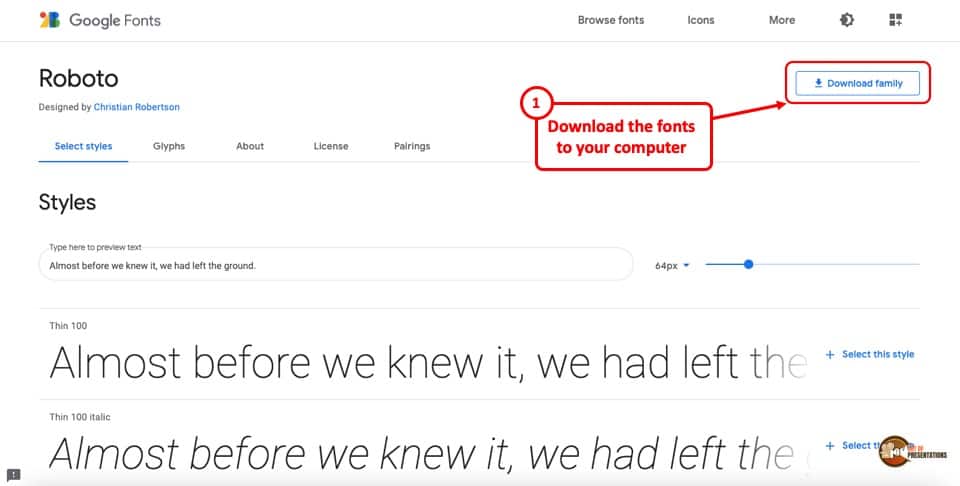
The next step is to download the desired font. To do that, simply click on the download button as showcased in the above image.
Step 3: Extract the Font File
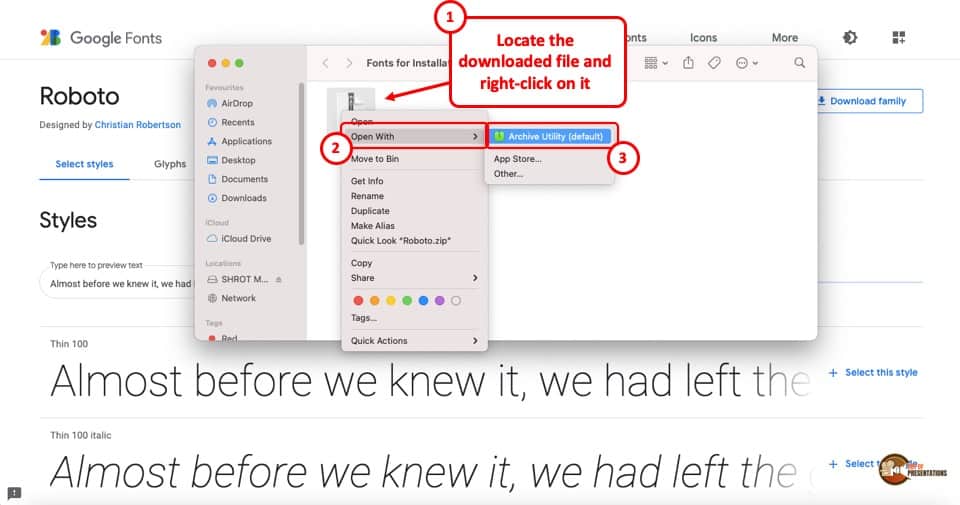
Now, unzip the files that you just download and extract the folder containing the fonts files.
Step 4: Install the Fonts
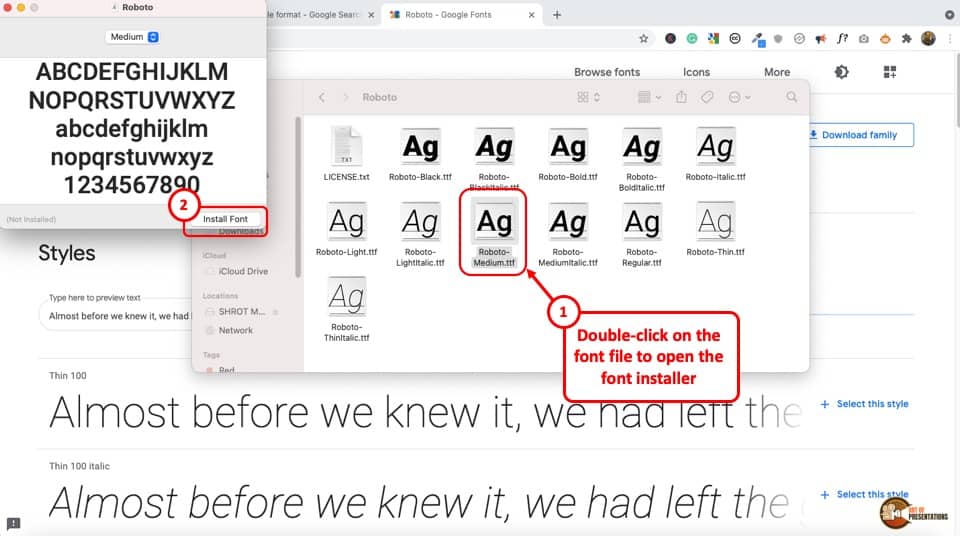
Once you've opened the folder containing the font files, double-click on any font file. You will see an installer window pop-up. Simply click on the "install font" option.
To install all the font files in the folder, simply select all the files and double-click on it just once! Then, click on the "install font" option and the fonts will be installed on your computer.
Download and Install Custom Fonts
Custom fonts are those that are usually created specifically for use of a particular company, employees of a company or an individual. Such fonts will not be available on public websites as these are specially designed upon request.
The process of installation of custom fonts remains the same. The only difference would be the way to access the font files. Obviously this will vary from one organization to another. However, in most companies, it is the responsibility of the "Communications" or the "Branding" department to handle such requests.
So, reach out to your concerned department to get the font file. Once you have the files in hand, simply double-click on it. This will open a font installer. You can then follow the same process highlighted above.
In case you are interested in creating your own fonts, you can use software such as FontForge or Birdfont to make your very own fonts. However, this requires specialized skills and I wouldn't recommend taking this step until you have some expertise on creating fonts.
How to Send a PowerPoint with Custom Fonts?
When you are using custom fonts or even fonts that are not present in PowerPoint by default, it becomes a challenge to share the presentation with a person who is not using the fonts that you have used.
It is important to understand that if a person doesn't have fonts installed on their computer that you have used in your presentation, it doesn't mean that they will not be able to see the presentation. Just that, the presentation will not look the same in terms of the design.
The best thing to do to avoid this issue when sending a presentation file that uses custom fonts is to embed the fonts in your presentation.
I have actually covered the topic of Embedded Fonts in PowerPoint in great detail in one of my earlier articles. Make sure you check out that article as it goes in-depth in the process with some of the tips that you should know!
That said, here's a quick step-by-step process that you should follow to embed fonts in PowerPoint –
Step 1: Open PowerPoint Backend
Hover your cursor to the file tab and click on it. This will open the backend view of PowerPoint.
Step 2: Click on the Save As tab
On the left part of your screen, you will see an option for "Save As". Click on this tab.
Step 3: Embed the fonts
A dialogue box will open. Make sure you click on the "Save" option from the left. Then, under the "Preserve fidelity when sharing this presentation" option, make sure you put a check mark for "Embed fonts in the file" option.
Click on "OK" to proceed.
Again, click here to read my article which talks about every single detail on embedding fonts.
How to Install Missing Fonts in PowerPoint?
Sometimes, when you open a presentation that doesn't contain the fonts that are used in the presentation, you may get an error saying that the fonts are missing and you need to install them.
There are multiple ways you can solve this problem. Let's take a look at the solutions –
- Using Common Fonts
Well, the first solution is to use common fonts that are usually present in PowerPoint and not use any custom font in the first place. I know this may seem obvious, but it is definitely an effective solution that you may miss out on.
However, if you do need to use custom fonts or special fonts for your presentation, then the next two solutions could be handy.
- Send the Font Files Separately
Another way to solve this error is to make sure that you also send the fonts separately in addition to your presentation. Make sure to send the instructions to install the fonts too. Alternatively, you can simply send them a link to this article!
If you are the one receiving the presentation that doesn't have the fonts installed, then simply request the sender for the missing fonts. Once you receive it, simply follow the process mentioned above to install the fonts.
- Embed the Fonts in PowerPoint
Although the two solutions mentioned above will work in most cases, there are certain situations where you simply can not request others to install fonts. They may be either too senior in the hierarchy or perhaps just technologically challenged (or both!).
A better solution is to embed the fonts. I have already shared with you how to embed the fonts in the previous sections. So, make sure that you follow that process and embed the fonts before sending the presentation to the recipient.
One thing to remember is that while embedding fonts is a perfect solution, it can also increase your file size drastically (only in some cases). You should also know how to remove embedded fonts in PowerPoint.
Installed Fonts Not Showing in PowerPoint? Here's What to Do!
This is quite an irritating issue as you may sometimes find yourself not being able to see the fonts that you recently installed in PowerPoint. This is because the default font option has not been enabled. Here's how to resolve this issue:
Step 1: Go to control panel
Open the start tab, go to settings, and choose Control Panel.
Step 2: Checkmark fonts option
Double click on the fonts option. A file menu will appear, where you have to place a checkmark on the fonts option. On the same menu, click on install new font.
Step 3: Verify installation
To verify the installation of the fonts, find their folder in the default windows font folder.
Credit to Wayhomestudio (on Freepik) for the featured image of this article (further modified)
how to add fonts to powerpoint
Source: https://artofpresentations.com/install-fonts-in-powerpoint/#:~:text=Open%20the%20start%20tab%2C%20go,settings%2C%20and%20choose%20Control%20Panel.&text=Double%20click%20on%20the%20fonts,click%20on%20install%20new%20font.
Posted by: campbellcaming.blogspot.com

0 Response to "how to add fonts to powerpoint"
Post a Comment